To Weld or Attach in Design Space
This is such a common question. I love how Dara from Dara E Designs explains it.
Here’s a little snippet of her tutorial …
To “Weld” or “Attach” items in your Cricut Design Space.
Maybe you’ve been trying trying to create designs with script fonts, but get frustrated by the Cricut machine cutting between each letter of the word?
Or perhaps you’ve wanted to cut different layers of a project from the same material, but you don’t know how to get it to cut in the arrangement it’s shown on the screen.
Weld or Attach in Design Space
These two tools in Cricut Design Space are so important.
First, let me start by giving a quick tip for remembering how each tool functions. If you look in the bottom of your layers panel you will see the slice, weld, attach, flatten, and contour tools (Today we are just focusing on Weld and Attach).

You can see from Dara’s image here, Weld shows 2 shapes combined as one.
Paperclip image next to the Attach image shows it’s used to keep multiple layers together, but they are still separate shapes.
Now let’s talk about a few ways each of these tools are helpful when creating projects in Design Space. This will help give you an idea of when to use weld vs attach.
When to Weld in Design Space:
- When using script fonts (cursive lettering), weld will join the letters so the word cuts as one piece.
- When you want to create a more detailed shape, use weld to join simple shapes to make a new shape.
Here is an example to show how this works:
Welding Script Fonts:

When you type in a script font in Cricut Design Space you will notice right away that the letters aren’t connected. So the first step to creating a cursive word is to reduce the letter spacing (Shown below).

If you look closely at the word above you will see lines where the letters overlap. If we cut the word as it is shown right now, we will end up with individual letters instead of a joined word. This is where the weld tool comes to the rescue! Simply click on the word, and then click weld. Now check out the image below. The lines between the letters have disappeared, which means they are now joined. They will cut as one word (with the exception of the “s”, of course).

When to Attach in Design Space:
- When you want your images to cut in the place they’re shown on your Canvas view in Design Space.
- When you are using the draw or score tools, to keep them in the right area.
Attaching Layers to Cut As They Appear on Canvas:

For this example I uploaded the Crafting is My Love Language SVG file. I designed this file so the individual letters that make up the words “crafting” & “love” are their own layers (This give crafters a little more freedom to change not only the color of the word, but also the individual letters.)
Since this design has so many layers, it’s a great example to show you how the Cricut cuts the design as it is versus how the Cricut cuts the design when layers are attached to each other.
The following two images show how the Cricut will cut the design if you click Make It without using the Attach tool.


As you can see, it puts the letters in a random order. This option is great for saving supplies, but sometimes we want to cut designs with the words and shapes in a certain placement.
Now we’ll go back to the canvas, select the layers we want to attach together (For this example I will attach the individual letters that make up the word Crafting), and then click attach.

Make It now view.

As you can see, the word crafting will cut as one word, instead of a jumble of letters.
Attaching Layers for Scoring or Drawing:
This is basically the same principle we used with attaching letters in the previous example, but it’s extremely important to use when scoring or drawing.
For this example I’m going to make a simple square card with a score down the middle.

I selected a square from the shapes menu. Then unlocked the size to create a rectangle. Then I selected the score line from the shapes menu. Adjusted the size to be as tall as the rectangle.
If I don’t attach the layers this is what will happen:

The machine will score on one sheet, and then it will want you to remove the mat and load another sheet to cut the card out.
Now here is what we need to do on the canvas to get the score down the middle of what will be our card. Select both the rectangle and the score line layers, and click attach. Click Make It. Here is what we get:

Our card will now cut and the score will be on the correct area!
…And that my friends is Weld vs Attach all summed up!
Thanks Dara! This was great!
If you have any questions or want to read all the details visit
For more crafting tips be sure to follow Dara E Designs on Facebook, Instagram, and Pinterest.









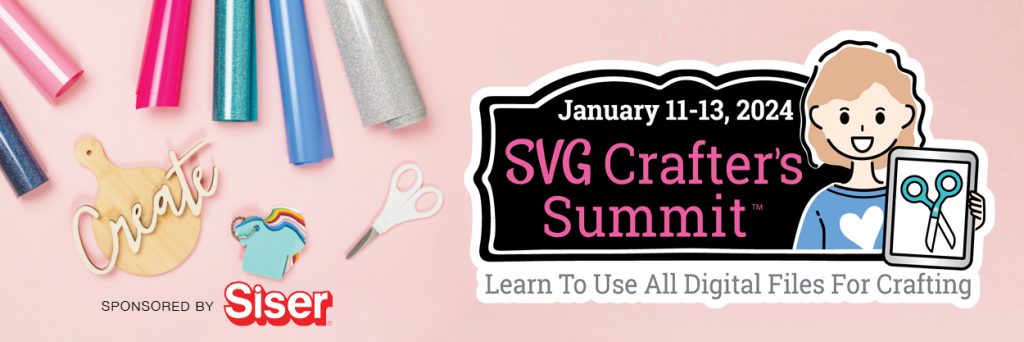
Thank you for the clarity between attach and weld.